
Windows11 24H2ではデバイスの暗号化が強制的に有効に
Windows 11 24H2では BitLockerに関する仕様が変更されています。
変更は2つで、①BitLockerが強制的に有効になり、②Homeエディションでも暗号化が可能になりました。
HomeエディションにはBitLockerに相当する機能[デバイスの暗号化]があります。これが有効化されるというわけです。
詳細はMicrosoftの以下のドキュメントを参照してください。
BitLockerはWindowsのセキュリティ機能です。
ドライブが暗号化され、[回復キー]がないと暗号化を解除できないため悪意ある第三者へのデータ流出を防ぐことができます。
[回復キー]を無くすと、自分のデータをすべて失う危険があります。あらかじめ管理することが必須です。
回復キーを確認する方法は大きく①コマンドを使う、②Microsoftアカウントページから確認するの2つがあります。
その手順を紹介します。
コマンドで回復キーを確認する
解説環境:Windows11 24H2 Pro ビルド
コマンドで回復キーを確認することが可能です。この方法が最も楽です。
ローカルアカウントでの回復キーも確認可能なのもメリットです。
スタートボタンを右クリックし「ターミナル(管理者)」を実行します。

コマンドプロンプトで以下のコマンドを実行します。
manage-bde.exe -protectors -get ドライブ文字:例えば、暗号化されているドライブが C ドライブなのであれば「manage-bde.exe -protectors -get c:」になります。
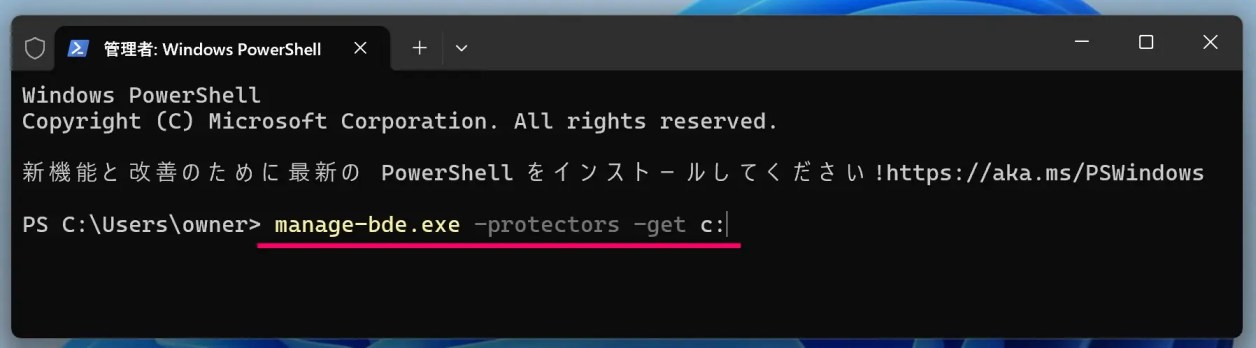
Enterキーを押すと[パスワード]という項目が出てきます。これが回復キーです。
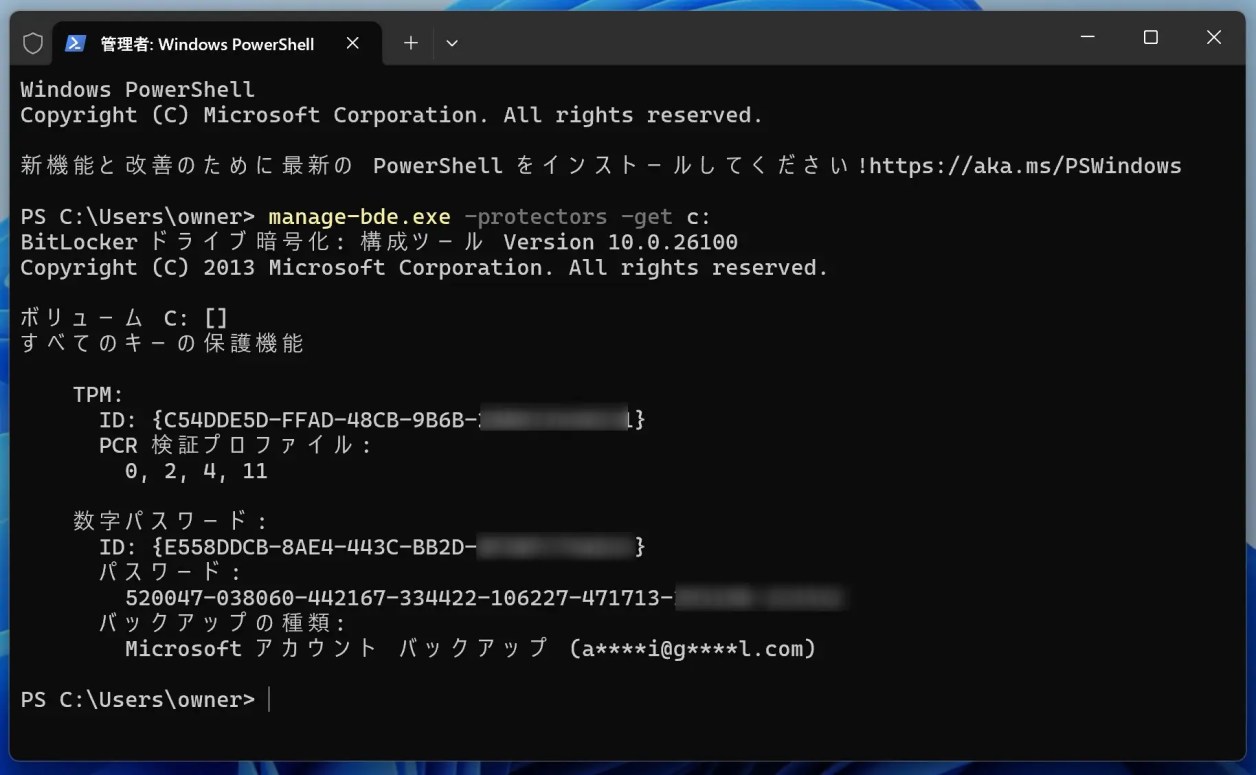
コマンドで回復キーを確認する方法は以上です。
Microsoftアカウント管理ページから確認する
Microsoftアカウント管理画面から回復キーを確認する方法です。
以下のURLにアクセスし、Microsoftアカウントにサインインします。

回復キーを確認したいデバイスを選択し[詳細の表示]をクリックします。
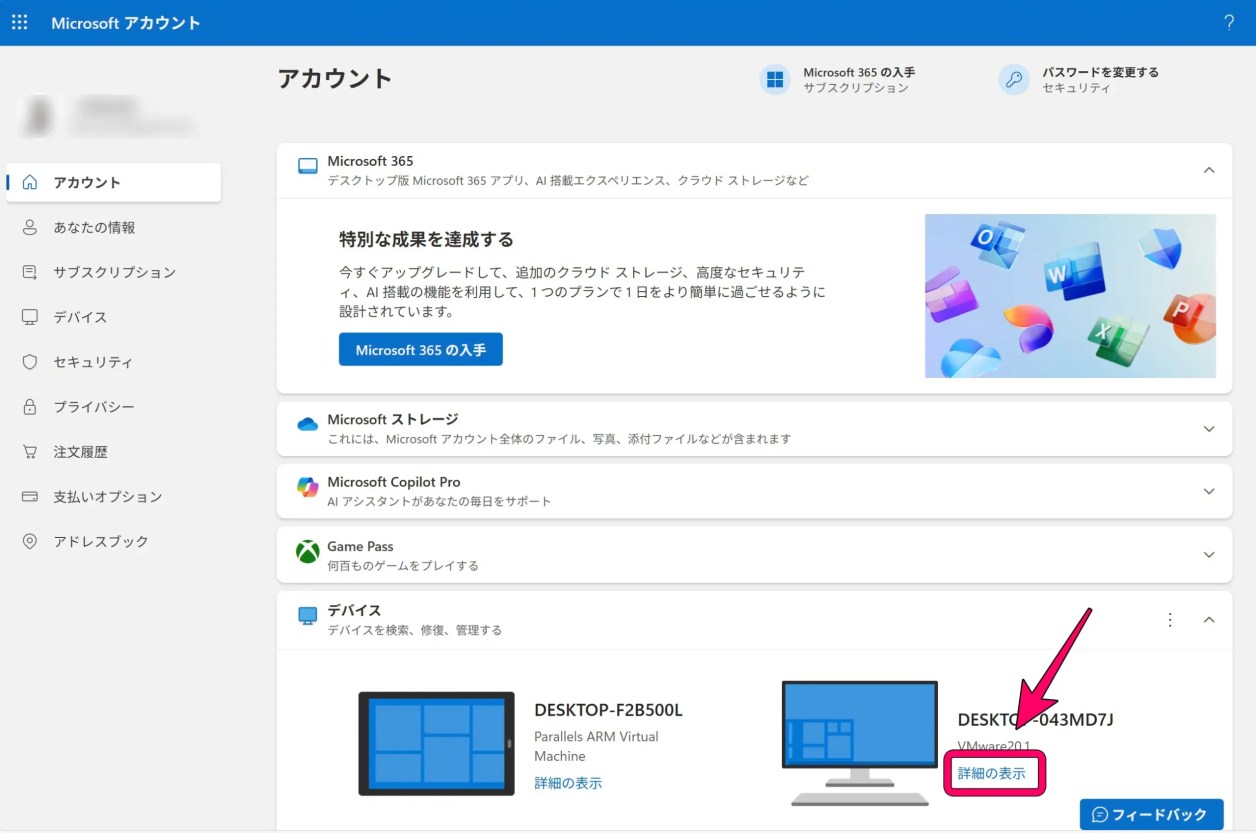
BitLocker [回復キーの管理]をクリックします。

[回復キー]の部分に表示されている48桁の数字が回復キーです。スクショなりでメモしておきましょう。

Microsoftアカウント管理画面から回復キーを確認する方法は以上です。
参考


コメント