
Windows XP / Vista / 7などの古いWindowsを経験している人は「USBメモリを抜く前は安全な取り外しをしないといけない」という認識があると思います。
このような画面を出さないといけない、ということですね。

実は、これは古い常識です。
Windows10 October 2018 Update (1809) 以降では、「安全な取り外し」は既定で不要になっています。基本的には、USBメモリにファイルの書き込みや読み込みをしていないのなら、いきなり抜いてOKなのです。
これは、Microsoftが取り外しポリシーの設定を変更変更されたことによるものです。
既定のメディア削除ポリシーの管理– Microsoft Docs
取り外しポリシーでは、USBメモリーなどの外部ストレージに対しデータをキャッシュするか否かを【クイック取り外し】または【高パフォーマンス】で選択できます。
【クイック取り外し】が選択されていれば【ハードウェアの安全な取り外し】をしなくても問題はありません。現在のWindowsは初期状態でこの設定になっています。
ですが、USBメモリーなどへの書き込みを高速化するために【高パフォーマンス】が選択されていると【ハードウェアの安全な取り外し】が必要となります。
どちらがデフォルトで選択されているかはデバイスによって異なる場合があります。
取り外しポリシーを確認・変更する方法
デバイスの取り外しポリシーは、デバイスマネージャーから確認・変更可能です
本記事では、OSはWindows 11、USBメモリはSAMSUNGのFlashDrive FIT USB Deviceを使って解説します。Windows 10でも操作はほぼ同じです(文言などが一部異なる場合があります)
スタートボタンを右クリックし、【デバイスマネージャー】をクリックし起動します。

USBメモリを探し、右クリックして【プロパティ】をクリックします。ディスクドライブやUSBの部分にある場合が多いです。
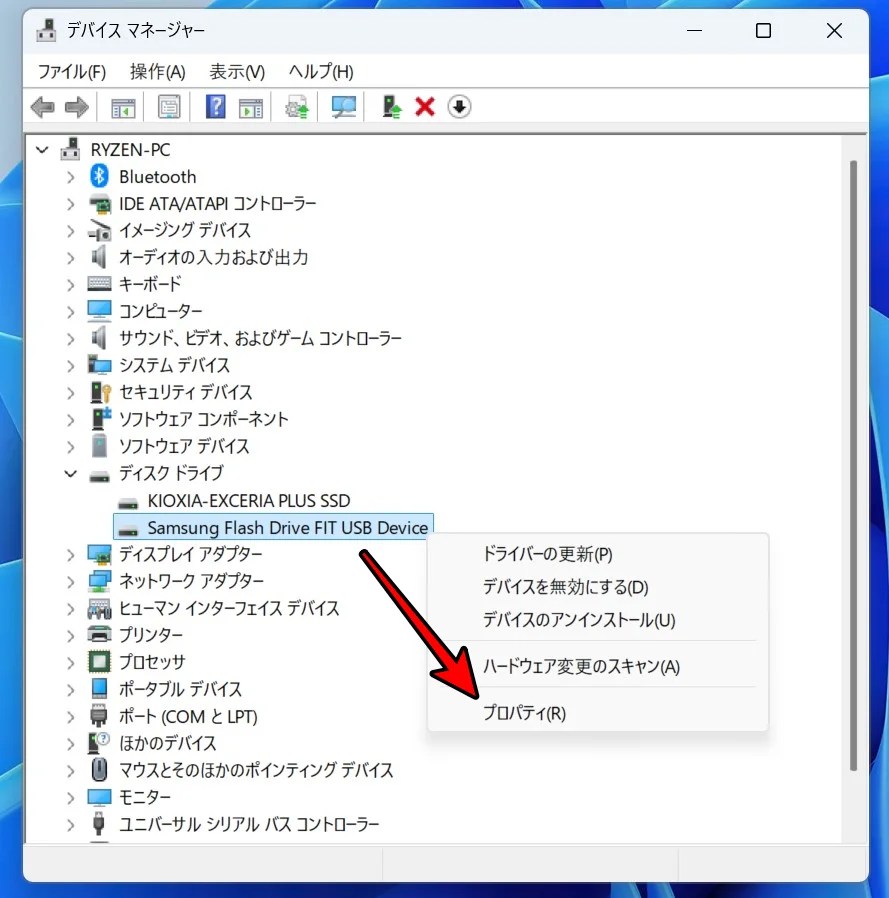
プロパティのポリシータブにある>【取り外しポリシー】を確認します。
ここで現在の取り外しポリシーを確認できます。既定では【クイック取り外し】にチェックがついています。※下の画像では【高パフォーマンス】にチェックがついています。

クイック取り外しと高パフォーマンスの違い
少しでも書き込み速度を向上させたい場合は【高パフォーマンス】が適していますが、「ハードウェアの安全な取り外し」が必要です。
利便性を重視する場合は【クイック取り外し】が適しています。パフォーマンスは並ですが「ハードウェアの安全な取り外し」は不要です。
自分の使い方に合った取り外しポリシーにチェックを入れ、OKボタンを押して設定しましょう。
今回の記事は以上です。

コメント