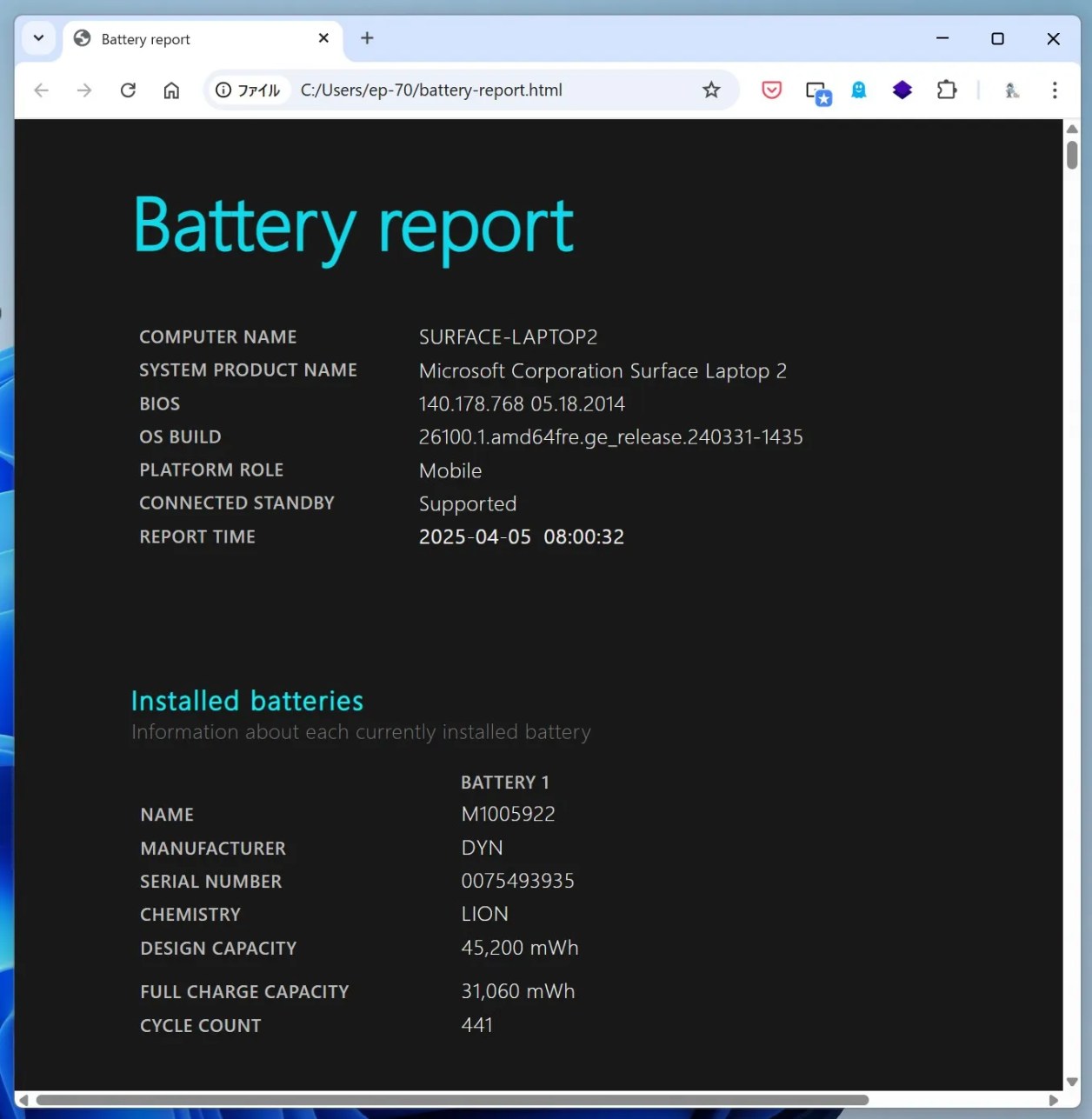
Windows11では、バッテリーの消耗状況や使用履歴を確認できるツール「Battery Report」が利用できます。
このレポートはバッテリーの状態や充電サイクル、過去の利用状況などを詳細に確認可能です。
バッテリーの劣化度や充電回数が数値でわかるので、買い替えのタイミングを図るのにも役立ちます。
本記事では、「Battery Report」の生成方法や見方、活用方法を解説します。
Battery Reportとは
「Battery Report」はWindowsの標準機能で、以下の情報の確認ができます。
- バッテリの設計容量と現在の容量→バッテリーの劣化具合を確認することで、交換時期を判断可能です。
- 過去の充放電履歴→どのくらいバッテリー駆動で使用されているかが把握できます。
- 最近のバッテリ使用状況→直近数日間の消費パターンを確認できます。
- 使用サイクル数→充電・放電サイクル数で、寿命を推測できます。
Battery Reportの作成方法
まずコマンドプロンプトを開きます「スタート」ボタンを右クリックし「ターミナル(管理者)」をクリックすることで起動可能です。

※またはスタートメニューで「cmd」と検索し、「管理者として実行」を選択します。
ユーザーアカウント制御の画面で「はい」をクリックします。
次のコマンドを入力し、Enterキーを押します
powercfg /batteryreport
実行後、HTMLファイル「battery-report.html」が生成され保存先が表示されます。
私の環境ではローカルディスク(C)>ユーザー>ユーザー名の場所に保存されました。

保存先からHTMLファイル「battery-report.html」をダブルクリックして、ブラウザで内容を確認できます。
Battery Reportの見方
実際に作成されるレポートは以下のようなものになります。
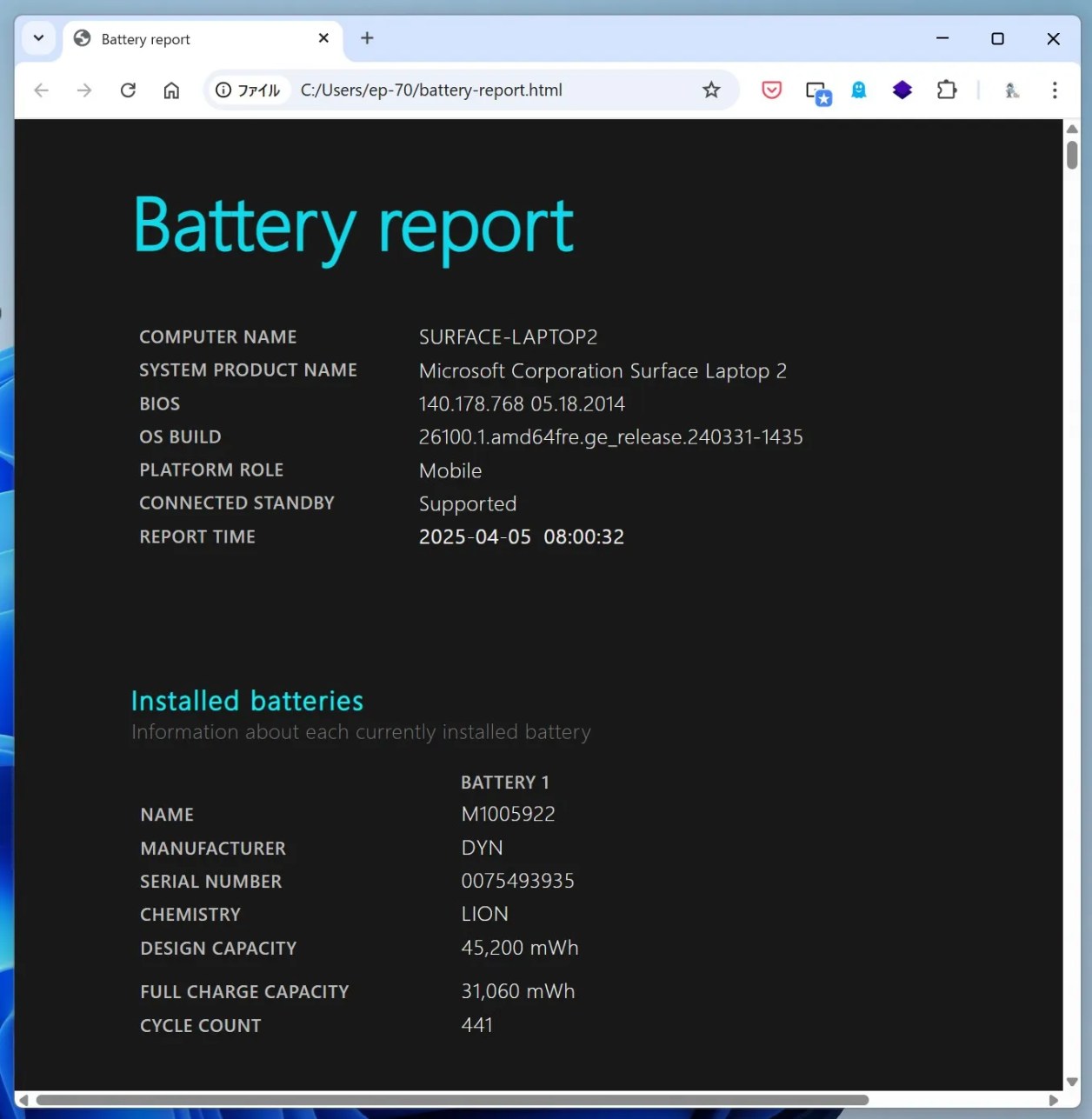
バッテリーの設計容量は45,200mWh、現在保持できる充電量は31,060mWhでした。
バッテリー新品時と比較すると、68.7%に劣化していることがわかります。結構劣化しています。体感でも減りの速さを感じていたので、納得の結果です。
サイクルカウント(充放電回数)は441回でした。
ほかにも様々な値が表示され、特に重要な項目は以下のとおり
- Installed Batteries(搭載しているバッテリ概要)
- Design Capacity: バッテリー新品時の容量
- Full Charge Capacity(フル充電容量): 現在フル充電した際に保持できる充電量
- Battery Usage(バッテリー使用状況)
- 過去数日間のバッテリー消耗パターンを時系列で確認
- Usage History(使用履歴)
- AC電源とバッテリー駆動それぞれの使用時間が確認できる。
- Battery Life Estimates(バッテリー寿命推定)
- バッテリー駆動でどのくらい利用できるかの推定値。
これらの数値を知ることで、お使いのノートPCの買い替えや見直しの参考にすることができます。
バッテリーの劣化状態を把握する
フル充電容量が設計容量と比べて大幅に低下している場合、バッテリー交換かパソコン買い替えを検討すべきです。
バッテリー運用を見直す
バッテリー駆動時間が短い場合、設定や使用方法を見直すと良いでしょう。
ノートPCの売却時に利用
正確なバッテリ状態を確認できるため、中古で売却時にバッテリ状況を提示することができます。
Windows11 PCでバッテリー駆動時間を伸ばす方法
Windows11にはバッテリー消耗を抑えることができる設定が多くあります。
Battery Reportの結果をもとに、以下の機能を調整しましょう:
①「省電力モード」の活用
バッテリー駆動時に省電力モードを有効にすることで、使用時間を延ばせます。
②不要なアプリのバックグラウンド動作を制限
バックグラウンドアプリを停止することで、無駄な消耗を防ぎます。
③画面の明るさを最適化
明るさの自動調整を有効化するか、手動で明るさを抑えると効果的です。
まとめ
Windows11の「Battery Report」は、バッテリー管理を効率化する便利なツールです。
体感ではバッテリーの劣化度はわかりにくいので、正確なデータをもとにバッテリの健康状態を把握し、日々の使用を最適化しましょう。
ちなみに、Macは標準状態でバッテリーの劣化度を知ることができます
「設定アプリ」→バッテリー>バッテリーの状態から確認しましょう

コメント