Windows11をインストール・アップグレードするには、TPM2.0やSecureBoot、Intel 第8世代以降のCPUを搭載しているなど所定の要件を満たしている必要があります。
しかし、それらの要件を満たしていない古いPCでも、裏技的な操作で簡単にWindows 10からWindows 11にアップグレードすることが可能です。
>2025年10月9日追記 先日リリースされたWindows11 25H2へのアップグレードも問題ありません。
本記事では、その方法を解説します。
作業は自己責任でお願いします。作業前にデータのバックアップを必ず取りましょう。
手順
- Windows11 ISOイメージの入手
- ISOイメージのマウント
- コマンドプロンプトでWindows11 セットアップファイルを実行
それではいきましょう。
①Windows11 ISOイメージの入手
Windows11のISOイメージは、Microsoftの以下ページからダウンロード可能です。

言語とエディションはそのままでOKです。



Windows11 ISOのダウンロードが始まります。
②ISOイメージのマウント
ダウンロードが終わったら、ISOイメージをマウントします。ディスクイメージを右クリックすればマウントできます。
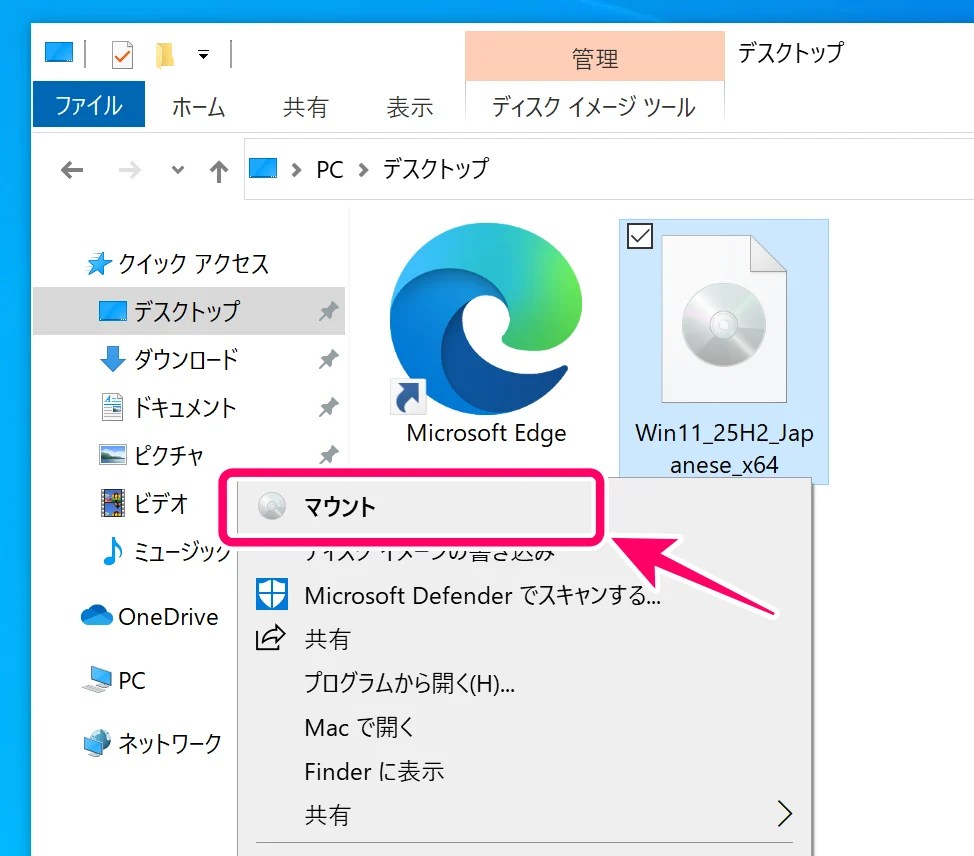
マウントしたドライブのドライブレター(ローマ字)を確認します。私の環境では下図のようにEドライブになりました。これを覚えておきます

③コマンドプロンプトでWindows11セットアップの実行
コマンドプロンプトを管理者権限で起動して

「(ドライブレター):」と入力してエンターを押します。私の環境はEドライブだったので「e:」と入力しました。

次に「setup /product server」と入力してエンターを押します。

Windows11のセットアップが起動します。Windows Serverと表示されていますが、気にせず「次へ」をクリックします。
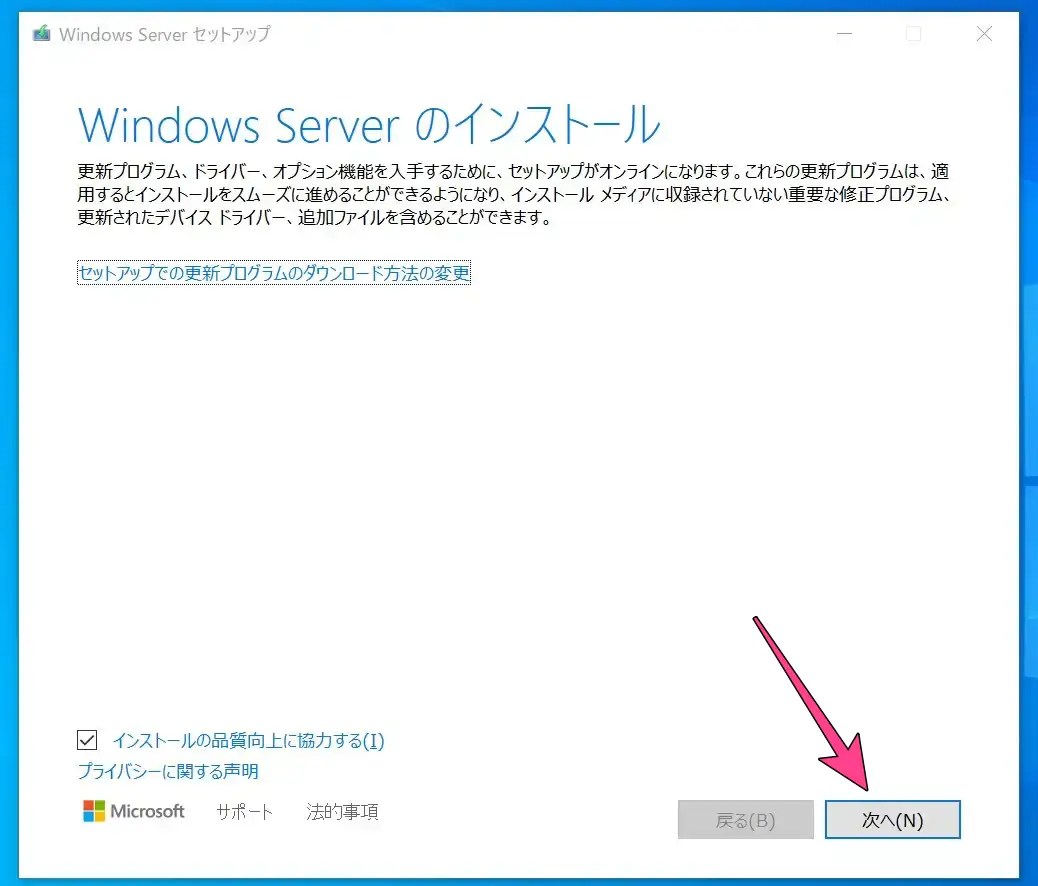
ここからは、通常のWindows11アップグレードと同じです。利用規約に同意し、[ファイル、設定、アプリを保持する]を選択して

Windows11をインストールします。

青い画面になったら、あとは待つだけです。

Windows10 Pro 22H2から、Windows11 Pro 25H2ビルド26200.6584にアップグレードできました。

最後に
Windows11抜け道が塞がれてしまったかと思いきや、
実際は、このように非常に簡単にアップグレードできることが分かってしまいました。
なんだかんだで、システム要件はあってないようなものだったのかもしれません。

コメント
24H2が動作する最古クラスの機械に入れてみました。
M/B: Gigabyte GA-P55A-UD3R (Rev. 1.0)
CPU: Core i7-860
RAM: 16GB
Graphic:Radeon 5670(WQHD対応済み)
最初,アップグレードしても再起動後に10に戻ってしまい,困りました。
原因はオンボードLANの RTL8111D のドライバが古く,LAN ケーブルを挿すと
致命エラーになるためでした。
1. RealTek のサイトで最新ドライバーを落としておく
2. LAN ケーブルを外してアップグレード
3. ドライバーを適用してLANケーブルを挿す
という手順でアプルグレードに成功しました。
アプルグレード× → アップグレード○